
こんにちは! ことり( kotori_books00 )です。
新しいiMacがやってきて、忘備録も兼ねてデータ類の移行について紹介してきました。
データ類の移行がやっとひと段落し、先日ようやくAdobe CCを格安で購入。
Adobe CCを安く買うならコレ!お得に購入できる方法を紹介 - ことりログ
次は専用サイトからAdobe CCをインストールする方法を解説します。
来年以降も格安で購入するポイントとインストールの注意点も紹介しています。
サブスクリプションを有効にする
この記事で紹介するサブスクリプションを有効にする手順は、Adobeマスター講座とのセットでAdobe CCをお得に購入した場合の手順になります。
専用サイトにアクセス
Adobeマスター講座を申し込むと、<重要>Adobe Creative Cloud シリアルコード発行のご案内【デジハリ・オンラインスクール】が送られてきます。
メールの中で案内されている専用サイトにアクセスし、Adobe IDでログインするか、お持ちでない場合は新規作成します。
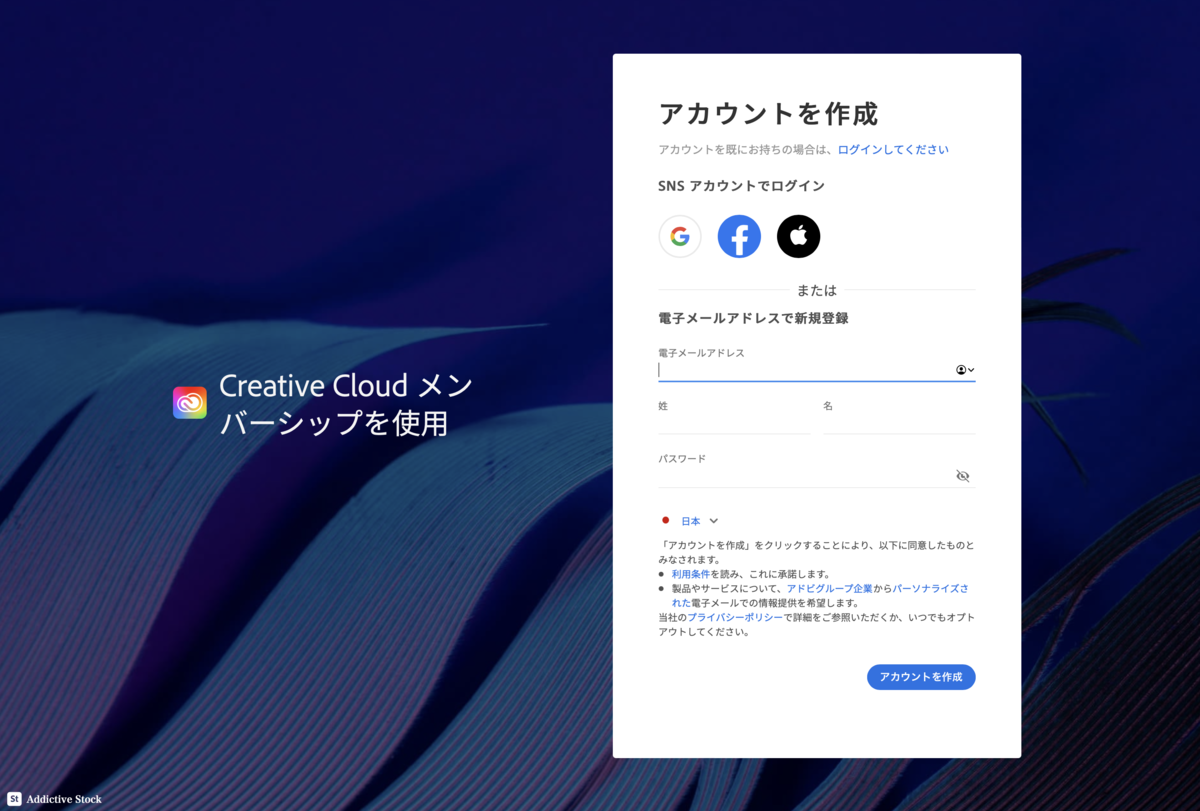
教育機関情報を入力
所属する教育機関情報を入力します。
「学校名」は「デジハリ・オンラインスクール」。
「卒業予定年月」はAdobeマスター講座の申込日から「3ヶ月後」を入力します。

引き換えコードを入力
デジタルハリウッドからのメールに記載されている「引き換えコード」を入力します。

お支払い方法の登録
次の「お支払い方法の登録」は任意です。
私は登録せずに「後で知らせる」を選択しました。
お支払い方法を登録して自動更新にしてしまうと、次回は通常価格で更新されてしまいます。
私は次回もデジタルハリウッドのAdobeマスター講座を申し込んでアカデミック版にする予定です。
Creative Cloudの使用開始
お疲れさまでした!
これでサブスクリプションが有効になり、Creative Cloudの使用開始になります。
「今すぐ開始」をクリックしてみましょう。
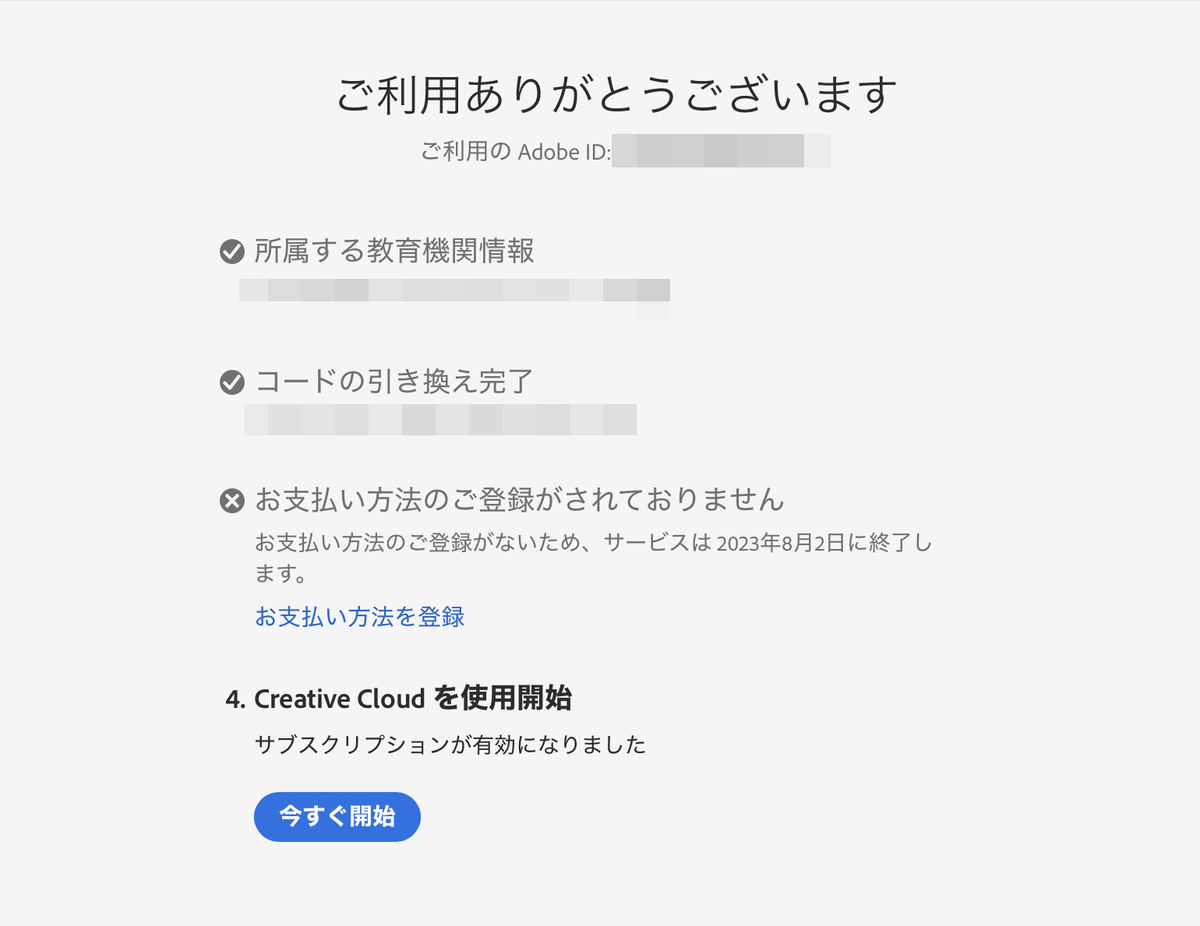
アプリのダウンロード
おすすめアプリ
おすすめのなかにある「Creative Cloudアプリ」をダウンロードしておくと便利です。
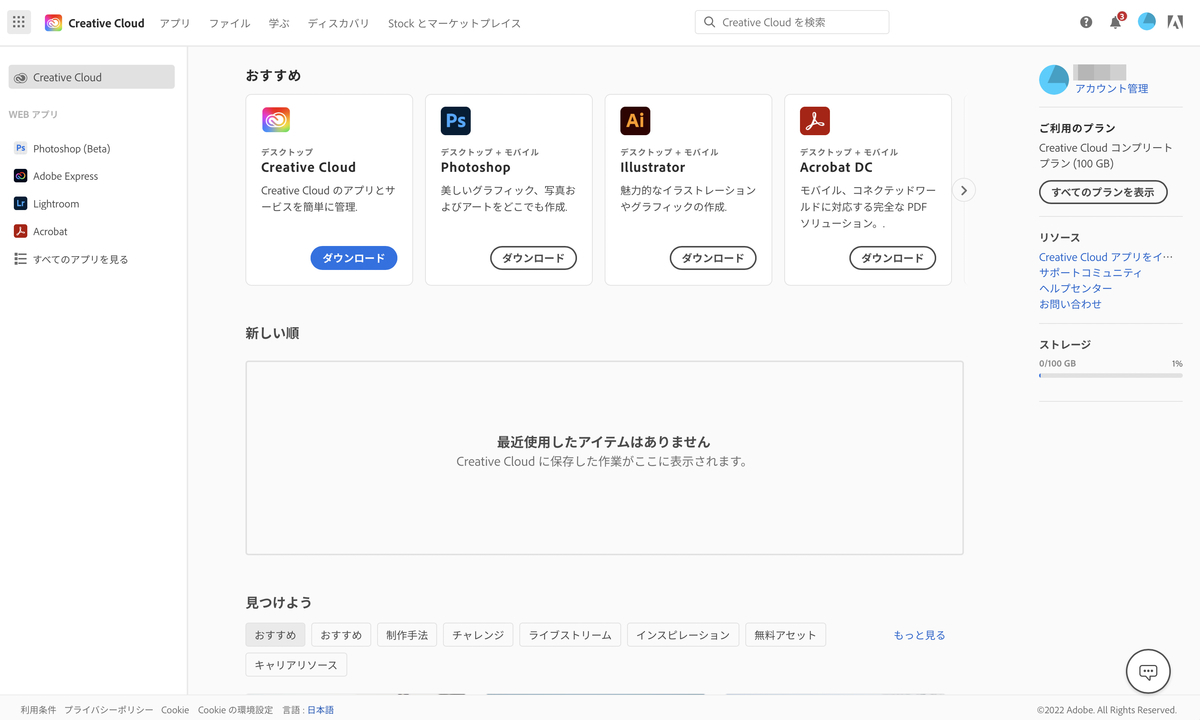
ダウンロードしたCreative Cloudアプリがこちら。
ここからプランに含まれるアプリが簡単にダウンロードできます。

バージョンの注意
これはInDesignの横の「...」を選んだところ。
ここからすぐにダウンロードしたいバージョンが選べるのもポイント。
印刷会社によってはまだ最新バージョンに対応していない場合もあるので注意が必要です。
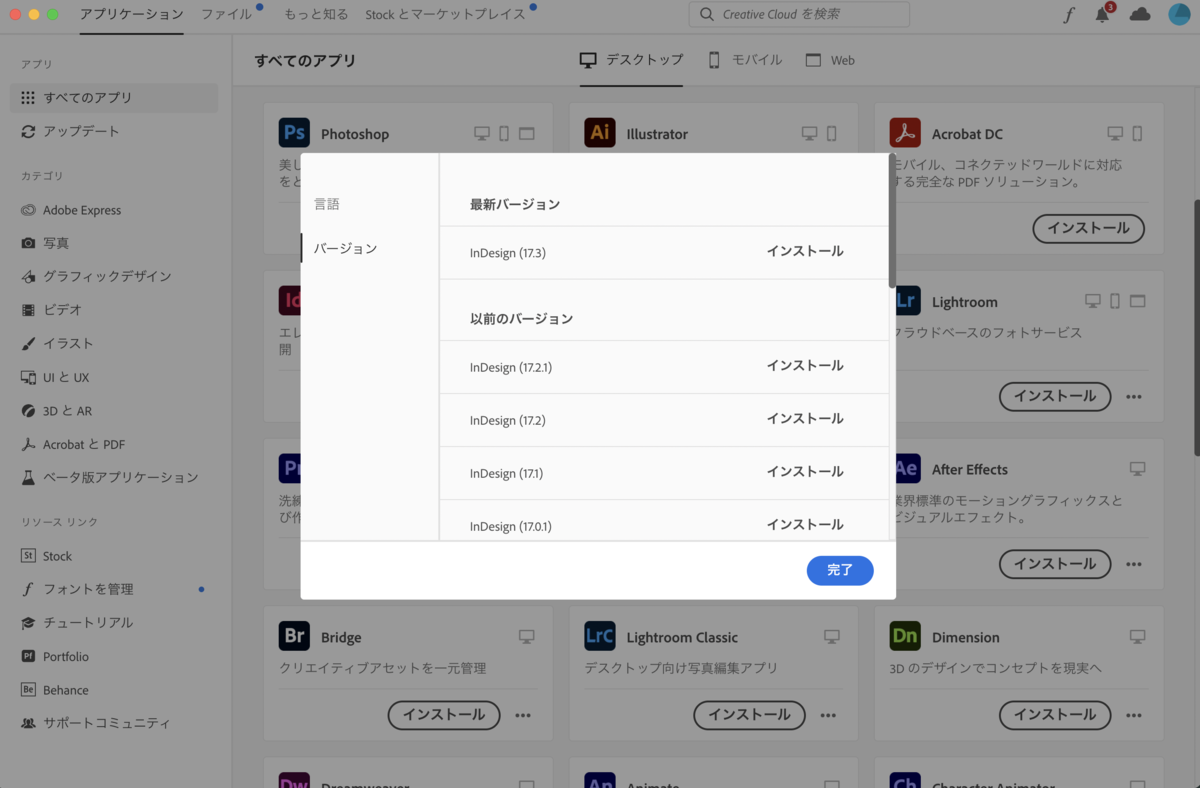
自動更新設定
私の場合は仕事で使用するバージョンが決まっているため、「環境設定」の「アプリケーション」で「自動更新」をオフにしています。

それでは、お好きなアプリをダウンロードしてみましょう!
Rosettaのインストール
お使いのパソコンによってはダウンロードしたアプリを開こうとすると、Rosettaのインストールを促される場合があります。私のM1チップのMacでも表示されました。
この場合はRosettaをインストール後、もう一度アプリを開きます。

最後までお読みいただき、ありがとうございました!
